パソコンにイヤホン挿してガンガン音楽を聴いていたらスマホの通知音を聞き逃した
見出しのようなヘマをやらかしたので、スマホの音をパソコンで聴けるようにしておこうと思ったわけです。
もちろんこんな事務的な使い方だけじゃなくて、スマホの音楽プレーヤーで流してる曲とか、ゲームのBGMをパソコンで聴いたりとかもできます。
また、スマホからパソコンへちょっとしたデータを送ったりするときも、Bluetooth接続が使えます。
パソコンにBluetoothの機能が搭載されているかを確認
大前提として、お手持ちのパソコンにBluetoothの機能が搭載されているかを確認してください。ノートパソコンなら大抵は内蔵されていると思いますが、デスクトップでは標準では内蔵されていない場合もあります。
我が家のパソコンも非搭載だったので、以下のようなUSBタイプのBluetoothアダプタを挿して機能を追加しています。
スマホに関しては、まあ今流通しているなかでBluetooth機能が無い端末はまず存在しないでしょう。
Bluetoothでパソコンとスマホをペアリング
パソコン側にBluetoothの機能があることを確認できたでしょうか?次はパソコンとスマホのペアリングです。
まずお互いのことを発見できるように、他のデバイスに自身が見えるようにします。設定画面は端末によって違うと思いますが、設定からBluetooth設定の項目に進み、以下の画像にあるような「他のデバイスに表示」的な意味の項目をオンにします。
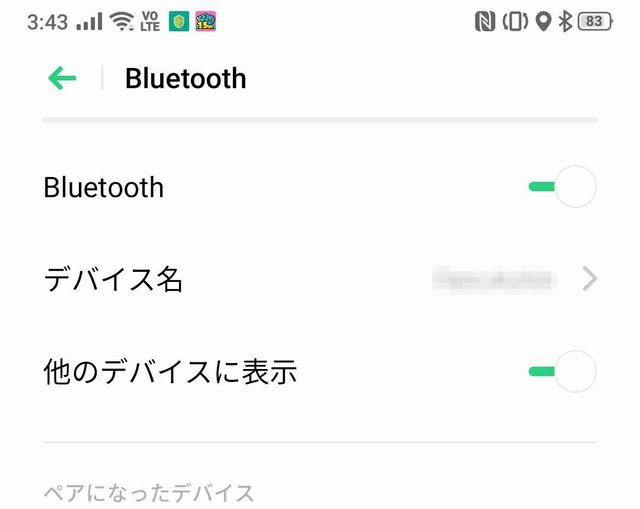
Windowsを例にとりますが、パソコン側もBluetooth設定に同じような項目があるのでチェックしてください。「他のBluetoothデバイスがこのコンピューターを発見することを許可する」のところですね。
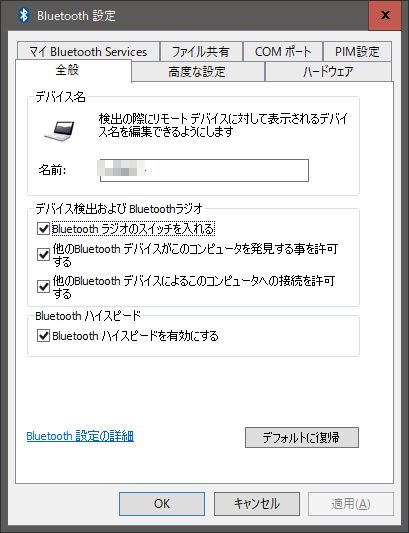
スマホ側からでもパソコン側からでもいいので、Bluetoothデバイスを検索して、接続するデバイスを選びます。以下の画像なんですが、6桁のペアリングコードが、スマホとパソコンで合ってないのはスクショのミスなので無視してください(笑)本来は、スマホ側とパソコン側で同じ6桁の数字が表示されています。
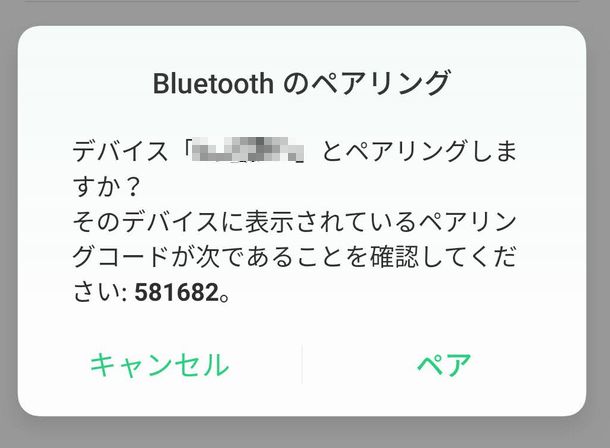
スマホを上のポップアップ表示のままにしておいて(まだ「ペア」はタップしない)
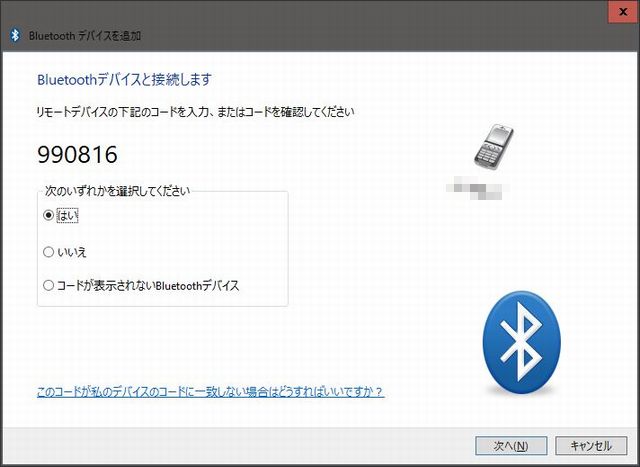
パソコン側で「はい」を選択して「次へ」をクリック。スマホ側で「ペア」をタップしたら接続完了です。
ちなみにモタモタしていたり、パソコン側の「次へ」をクリックする前にスマホ側で「ペア」をタップしてしまうと、ペアリングは失敗します。
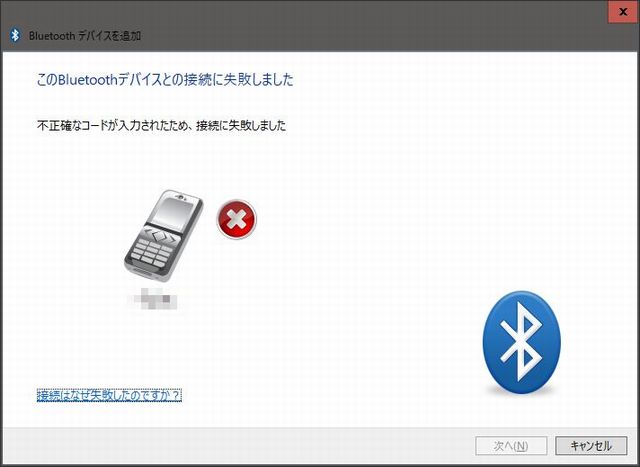
A2DPを指定して接続
ペアリングが済んだら、接続します。スマホ側からだとBluetooth設定で、接続する端末をタップすると、パソコン側で「接続を許可しますか?」と通知が来るのでクリックすれば接続完了です。
その後、Bluetoothデバイスを表示して、接続する端末をクリックすると(スマホは携帯電話のアイコンである場合が多いです。例外もあるかもしれませんが……)、
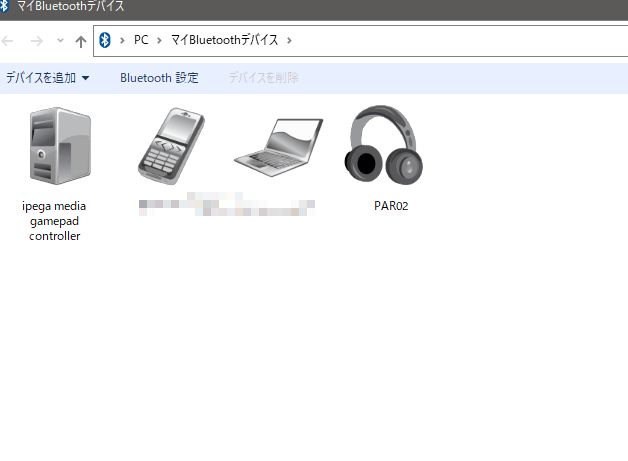
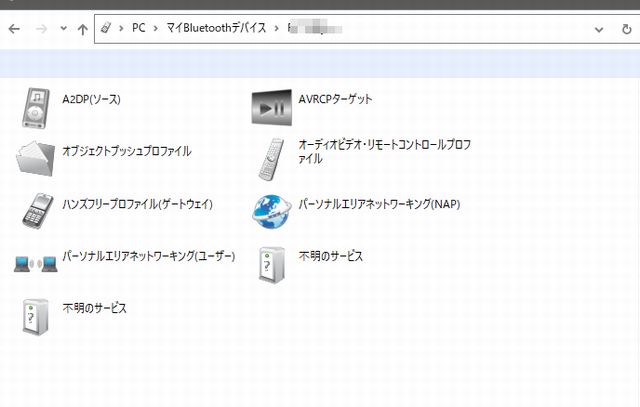
左上のA2DP(ソース)をクリックするとスマホの音がパソコンで流れる状態になります。
A2DPとは、Advanced Audio Distribution Profileの略で、まあBluetoothでデータのやりとりをする際の仕様の1つ、ぐらいの理解でいいかと思います。僕も詳しくは知らないです。
一度この作業をすると、以降は接続しただけでこの状態になります。
すると、こんな感じでスマホで音楽を流すと……
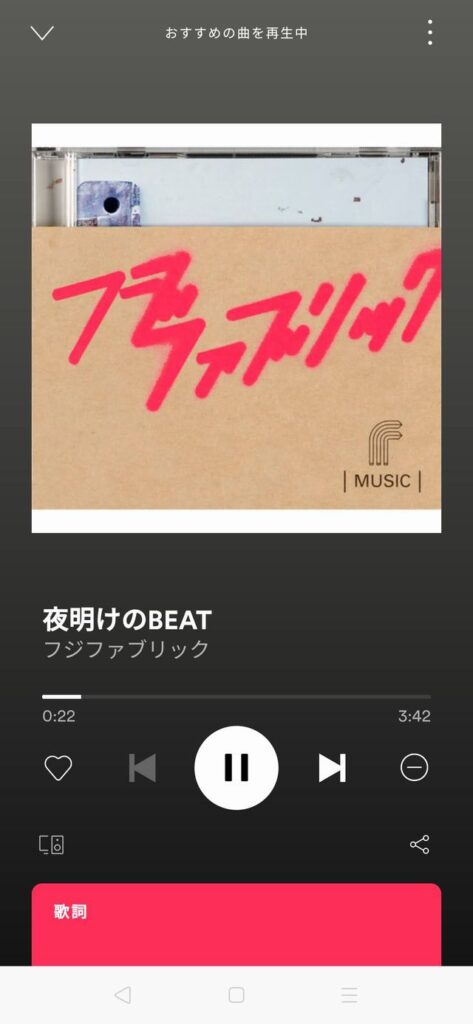
接続時、パソコン側に出現した下のような小さなウィンドウに曲名などが表示されます。

ちなみに、この小さなウィンドウをクリックすれば、再生や一時停止、スキップなどスマホ側の音楽プレーヤーをコントロールできます。
音楽プレーヤー以外の、通知音などもパソコンで聴けます。
また、このウィンドウを閉じると接続を解除できます。もちろん、スマホ側で切断しても構いません。
他のデバイスから見えないような設定に戻しておこう
手順は以上です。一度ペアリングしてしまえば、次回からはデバイスを検索して発見する手順は省けるので、ワンタップワンクリックで接続できるようになります。
自分のパソコンやスマホを他人のデバイスが検索で発見できないように、設定を戻しておきましょう。悪用されないとも限りませんから。



コメントを投稿するにはログインしてください。